It is very easy to set up Google Authenticator for WordPress and I’m pretty sure you already have WordPress installed.
What is Google Authenticator?
Google Authenticator is an application that one can install on a mobile device.
This app would generate OTP (One-time passwords) to login into specific websites. This means you do not need to rely on the traditional SMS approach.
Once login is set with Google Authenticator, one can use it to log in with 2-factor authentication.
Why should you set up Google Authenticator on your WordPress website?
It is completely free to use Google Authenticator and in my opinion, you must use it with your WordPress website because it would allow you to have 2-factor authentication easiest way possible.
WordPress is very commonly used and it is one of the ways to create a website for free.
Here I have put a guide that will guide you through and help you with setting up two-factor authentication for your WordPress website.
To set up two-factor authentication, we will need two things,
- WordPress
- A Smartphone
So let’s begin,
Setting up at admin panel
To set up Google Authenticator for WordPress, log in to your WordPress admin panel with your username and password.
The default WordPress admin panel link is https://yourwebsite.com/wp-admin, However this could be different if you had made changes for that for security purposes.
After logging into the admin panel, click on the plugins option which is located in the sidebar admin panel menu.
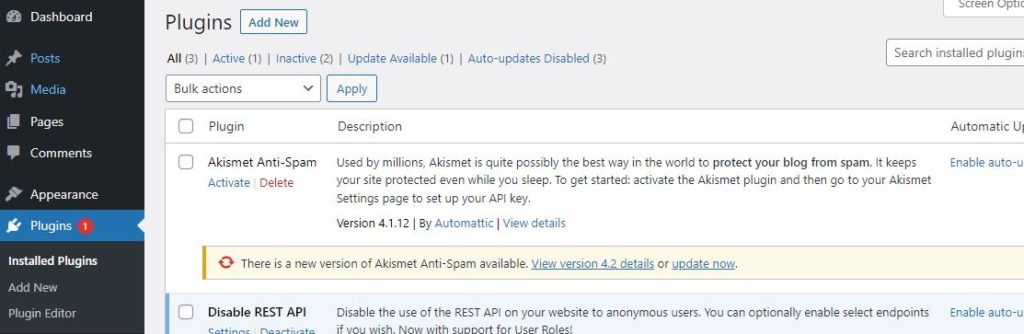
Click on the “Add New” button and search for “Two Factor Authentication” in the search box.
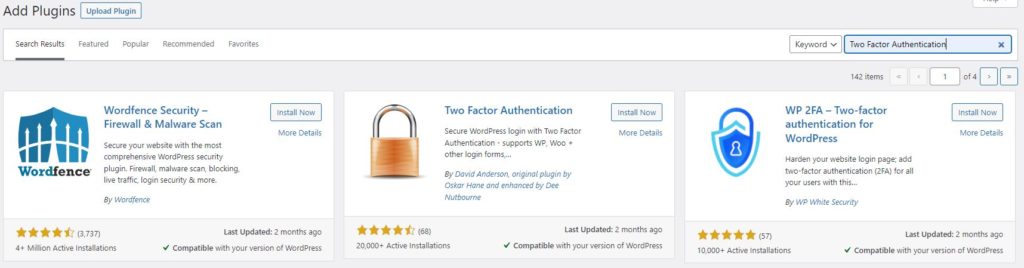
It should show you available plugins which allow you to set up two-factor authentication.
We are going to use the second showed plugin for this article, because it does not come with features we don’t need and works as expected.
You also can find the plugin at https://wordpress.org/plugins/two-factor-authentication/
Click on the “Install Now” button and then activate the plugin.
Once activated, click on the “Plugins” option from the admin sidebar menu, click on “User Settings” for the plugin which we just installed.
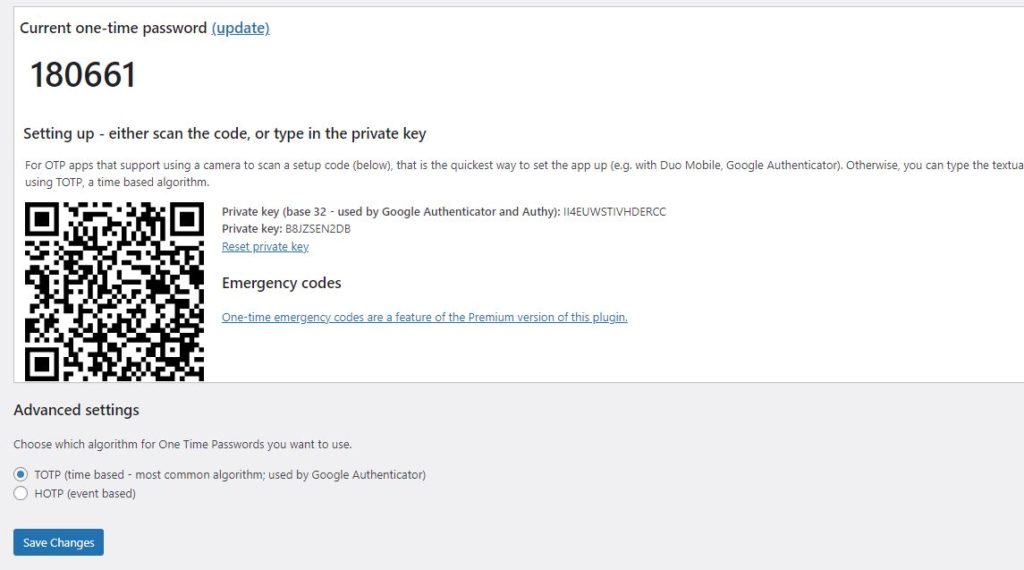
It will show you a QR code with a Private key to enter in the mobile app, Make sure you never share the private key with anyone else and keep it in a safe place if in case you lose your smartphone or the data gets erased.
Also, make sure you enable the two-factor authentication and save changes.
Setting up on smartphone
Download the Google authenticator app on your smartphone device.
You also can find it with the links below,
Android: https://play.google.com/store/apps/details?id=com.google.android.apps.authenticator2
IOS: https://apps.apple.com/us/app/google-authenticator/id388497605
Once installed, open the app, It will show you two options, either to scan the QR code or enter the setup key, choose an option.
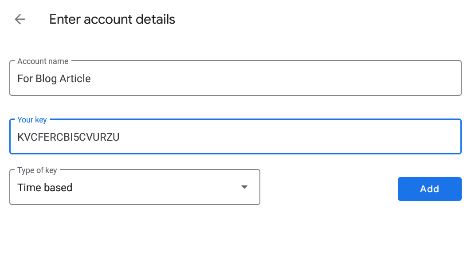
Here I have entered the key and have named it, you can choose any name you like, Once added, it should start showing you the one-time password. One-time password changes frequently with the time.
Now, log out from the WordPress admin panel and try to login again, enter username and password. This time it should ask you for a one-time password.
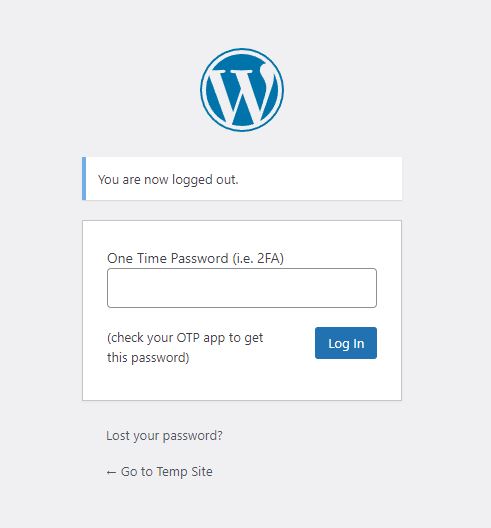
Enter the one-time password from the google authenticator and it should log you in. That is it, you now have set up Google Authenticator for WordPress.
This article can help you with other two-factor authentication plugins as well, setting up would be very similar.
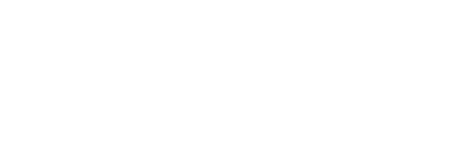

Highly energetic post, I liked that a lot. Will there be a part 2?
You completed several nice points there. I did a search on the subject and found mainly persons will go along with with your blog.